ChromiumOSの導入方法
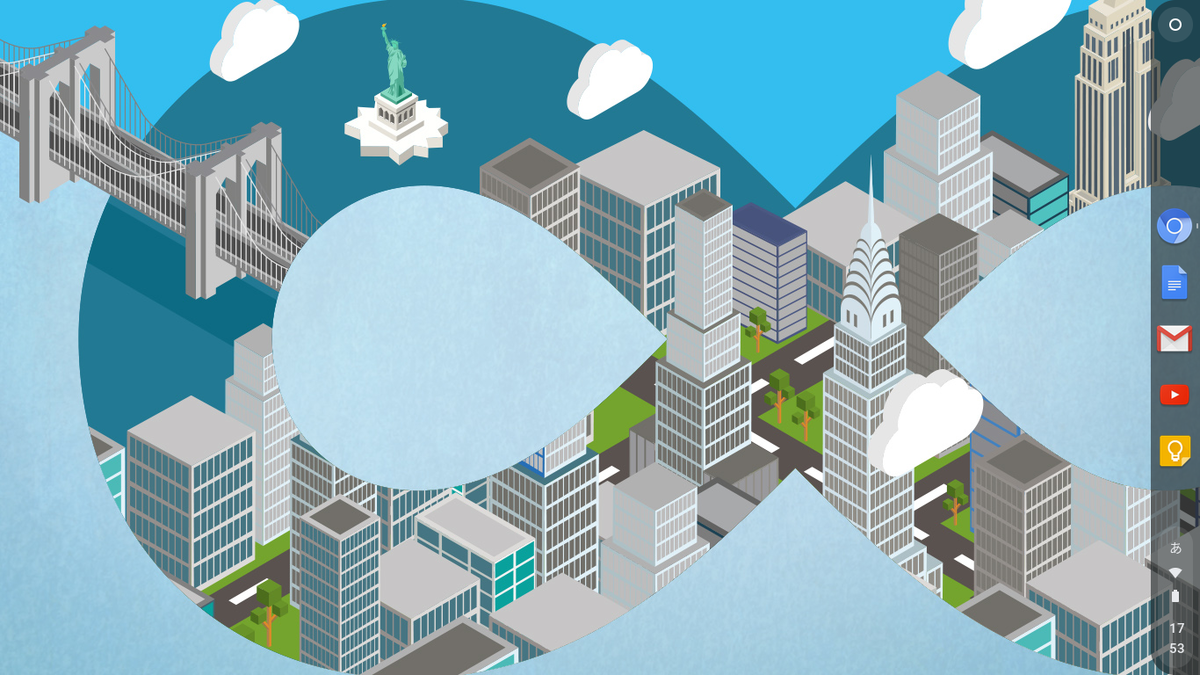
ChromiumOSに関してのアクセスが多かったので、早めに導入方法について記述していくことにします。
この方法、現在快適に使っておりますが、あくまで自己責任で行ってください。また、ChromeOSへの変更はメーカーも推奨していることではないため、修理できなくなったり、売れなくなったりする可能性があります。やるときは、多少PCに詳しい人と一緒にしてもらってくださいね。
現在WindowsからChromeOSへと完全に移行したため、細かいスクリーンショットはありません。
1.Cloudreadyへアクセス
Cloudreadyというのは、ChromeOSのオープンソース(無料で公開しているもの)であるChromiumOSをWindowsやMacにインストールする企業です。
上のページは無料版ですが、有料版は教育機関などに売っているようです。有料版はサポートチームがつくとのことですが、日本語ページは無いため有料版のサポートはもちろん英語で有ることが予想されます。
因みに、僕が使っているPCも無料版です。あと、英語だとウイルスとかフィッシングとか怖いという方も居るかもしれませんが、ここで個人情報を入力することはありません。ご安心を。
2.ダウンロードする

この画面が出てきたら、オレンジ色のDownLoadUSBmakerをダウンロードして…と、ネットで調べると出てきますが、僕の場合は出来ずに丸一日ムダにしました。
USBmakerは、出来ない場合があります。
この場合、下のIf you using a Mac or Chromebookを使ってください。
自分のPCのBit数の確認は、PCのハードディスクを確認し、[右クリック]で[プロパティ]を選択すると出ます。
https://support.microsoft.com/ja-jp/help/958406
↑Microsoftの確認方法のページです。こっちはコントロールパネルから確認しています。参考までに。
Bit数がわかったら、自分のBit数と同じものをダウンロード!
ZipFileでダウンロードされますが、OSのファイルなので解凍しないで!
3.インストールメディアを作る
こんなこと言われると(?)が浮かぶ人が多いと思うので、ざっくりと概要を説明します。
いつも電源ボタンを押したらWindowsが実行されますが、これは「PCが起動したらまずHDDの中のWindwsOSを見つけてそれを実行する」と決めているだけなのです。
ならば、USBにChromeOSを入れて、「PCが起動したら”USB”の中のChromeOSを見つけて実行する」に変えてあげればChromeOSが起動するというだけの話です。
では、この”USB”を作るというのが、本章になります。
なんだか埋め込みの文字がスペイン語になっていますが、アクセスしたら日本語ですので、ご心配無く。

この画面が出て、恐らくお客さまの画面では青のボタンが「インストール」になっていると思います。
インストールして、起動すると…

この画面が出ます。画面の通り、4GB以上(8か16GBです)のUSBを準備し、差し込んで開始。
アプリの言うとおりに進んでいくと、USBを見つけてくれるので、そのまま進みます。

そして、大事なこと!
リカバリイメージについて聞かれるので、先程ダウンロードした「ChromiumOS」のZipファイル(cloudready-free-74.4.58-64-bit.zip 64Bitはこの名前です!)を入れて作成してください。
時間はかかりますが、正当な方法で出来なかった僕でも出来た方法なので恐らく大丈夫です。
4.BiosでUSBから読み込むようにする。
これ、細かく書きたいのですが、Biosからの起動の方法はPCメーカ毎でも違うし、Windowsのバージョンによっても異なるのです…。
ただ、気をつけてほしいのは、Windows7までは電源を入れた後[F2]連打で行けたのですが、Windows10からは異なります。
上にかなり詳しく解説してあります。
ここで、Biosを開き、実行する順番を[USB]にしてください。
4.実行する
とうとうChromeBookの完成もあと一歩のところまで来ました。
実行すると、CloudReadyのロゴが出て、GoogleIDを求められます。
入力して、設定を進めていきましょう。
5.完全にインストールする
4.の段階では、まだまだUSBの上で動いているだけです。
タスクトレイから[install CloudReady]をクリックすると、HDDへのインストールが始まり、改めて本物のChromiumBookの出来上がりです。
おまけ
早る気持ちが強すぎて、ChromeBookを英語表記のままにしてしまった人へ。
タスクトレイの歯車マーク→左上の横三本線→[devices]→[keyboard]→[language]で日本語へ変更出来ます。
僕はそれに気づかずしばらく英語で書く羽目になり困りました。
また、USキーボードで@は[shift+2]です。
最後に
読まれた皆様は、ChromiumOSに変更したい理由は何でしょうか?
Windowsが遅いから? 使いにくいから? お洒落じゃない?
色々有ると思いますが、一度Chromiumへ変更してしまうとWindowsへはなかなか戻せません。やる前に、今後の使い方を考えて方行うことをおすすめします。
僕の場合、今のPCがWindowsでは遅すぎてほぼ使わなくなってしまっていました。売ることも考えたのですが、実売価格1,500円を言い渡され、売ることも出来ない、捨てるには勿体無い。と嘆いていたところ、藁をもすがる思いで変えています。
ChromeOSは非常に良く出来たOSです。しかし、弱点もあります。全てがブラウザ上で動作するため、インターネット環境がなければ動作するアプリはほぼありません。ただ、これは強みでもあります。PC内で作業せず、ブラウザで作動するためPCのスペックに依存しない動きができるのです。 また、無料アプリも多く、画像編集アプリもたくさんあります。
ですから、もう捨てるしか無いPCを生き返らせる最後の手段として使うには良いと思います。
今回、Chrome導入時にキャプチャしていなかったため、キャプチャ画像が少なめです。申し訳ありません。